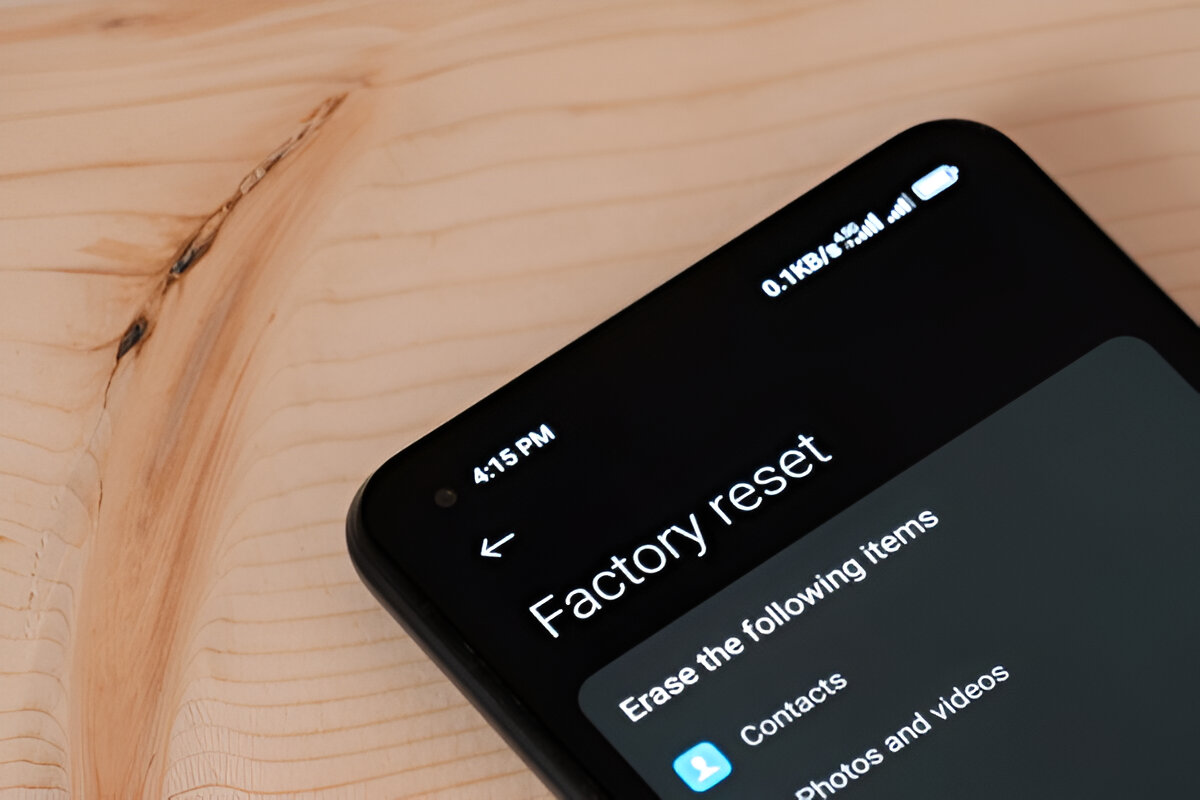
Whether you're upgrading your iPhone, troubleshooting issues, or preparing to sell it, resetting your iPhone to factory settings is a crucial step. This process ensures that your personal data is wiped clean, protecting your privacy.
Before resetting your iPhone, make sure to back it up if you wish to save your data. If you're preparing to sell your iPhone or trade it in, sign out of your iCloud account and perform a factory reset to remove your personal information.
Here’s how to factory reset your iPhone:
Open Settings and scroll down to General.
Tap General, then Reset.
Select Erase All Content and Settings.
You’ll be asked to enter your passcode, then confirm the reset.
The process will take a few minutes, and once it’s completed, your iPhone will restart as a new device.
Factory resetting your iPhone is straightforward, but before you begin, ensure your phone is fully charged. The reset can drain your battery, so charging beforehand is essential.
During the reset, you'll need to disable Find My iPhone, which requires entering your Apple ID password. Once the reset starts, the Apple logo will appear, and a progress bar will show. When the reset is finished, the screen will display the "Hello" greeting, indicating that the process is complete.
Now your iPhone is ready for sale or transfer, with no personal information remaining on it.
It’s recommended to back up your iPhone to ensure your data isn’t lost. You can back up your device via iCloud, sign out of your Apple ID, and remove it from iCloud.
Here’s how to back up your iPhone to iCloud:
Open Settings, tap your name at the top.
Tap iCloud, then iCloud Backup.
Select Back Up Now to save your data.
To sign out of your Apple ID:
Go to Settings, tap your name at the top.
Scroll down and tap Sign Out.
Enter your password and turn off Find My iPhone in the top right corner.
If you’ve forgotten your iPhone’s password, you can still reset it using iTunes, iCloud, or the settings menu:
Go to Settings > General > Reset > Erase All Content and Settings.
Connect your iPhone to a computer or MacBook.
Open iTunes and select your device.
Click Restore iPhone, then follow the on-screen instructions to complete the process.
Visit iCloud.com and sign in.
Choose Find My iPhone, select All Devices, and click Erase iPhone.
Resetting your iPhone through iTunes is simple. Here's how:
Connect your iPhone to a computer or MacBook using a USB or USB-C cable.
Open iTunes and select your device.
In the Summary tab, click Restore.
Follow the on-screen instructions, which may include agreeing to the software license and downloading necessary updates.
Once the process completes, your iPhone will restart, and you can choose to restore from a backup or set it up as a new device.
A hard reset, or force restart, is useful when your iPhone becomes unresponsive, like when the screen freezes or goes black. Here’s how to force restart based on your iPhone model:
iPhone SE (2016), iPhone 6S, and earlier: Press and hold the Home and Sleep/Wake buttons until the Apple logo appears.
iPhone 7 and iPhone 7 Plus: Press and hold the Sleep/Wake and Volume Down buttons until the Apple logo appears.
iPhone 8, iPhone X, and later: Quickly press and release the Volume Up button, then the Volume Down button, and press and hold the Sleep/Wake button until the Apple logo appears.
A soft reset is a simple restart of your iPhone. Here’s how to do it:
For newer models (iPhone X and later): Press and hold the Power and Volume buttons. Drag the slider to turn off the phone, then press the Power button to turn it back on.
For older models (iPhone 8 and earlier): Open Settings, tap General, then scroll down to tap Shut Down. Drag the slider to power off, wait 30 seconds, and press the Power button to turn the phone back on.
The factory reset process usually takes a few minutes, but it may vary depending on the device and the amount of data stored on it.
Yes, resetting your iPhone to factory settings will erase all data, including photos. Make sure to back up your photos to iCloud or another backup method before resetting.
Yes, you can reset your iPhone without a password using iTunes or iCloud. However, you’ll need to have Find My iPhone enabled to reset it via iCloud.
While it’s not necessary to remove your SIM card before resetting your iPhone, it’s a good idea to take it out if you're planning to sell or transfer your device.
If your iPhone gets stuck during the reset, try performing a hard reset (force restart). This can often resolve issues with unresponsive devices.
Yes, if you have Find My iPhone enabled, you can log into iCloud.com and erase your iPhone remotely.
You can back up your iPhone using iCloud. Go to Settings > [Your Name] > iCloud > iCloud Backup, then tap Back Up Now.
A factory reset will remove all personal data, but if you want to completely unlink your Apple ID, make sure to sign out of iCloud and deactivate Find My iPhone before resetting.