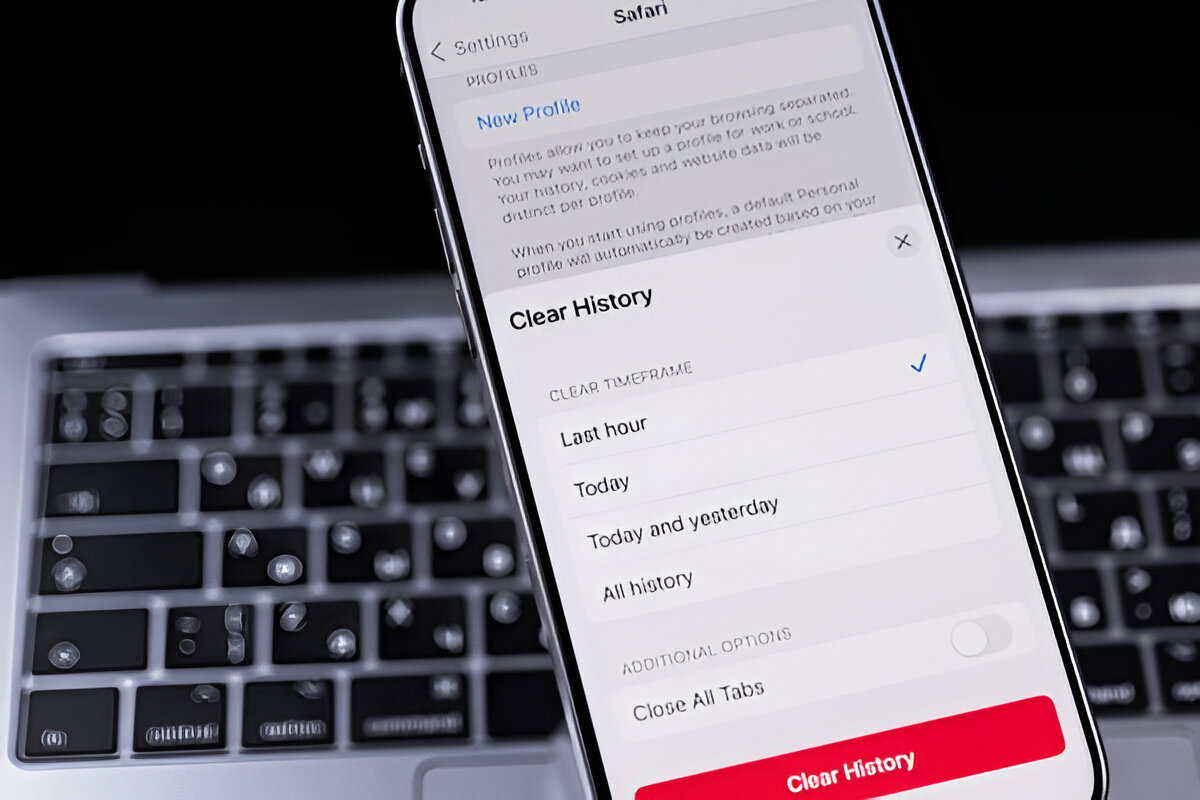
Your iPhone is a powerful device, yet it can become sluggish due to accumulated temporary files known as cache. These cached files, stored in your device's memory, are collected from apps and browsers like Safari during routine use. While cache helps speed up processes by storing data locally for quick access, it can also bog down performance when excessive.
Clearing cache is a simple maintenance step to improve iPhone performance. In this article, you'll discover effective methods on how to clear cache on iPhone. You'll learn how to handle app caches, browser caches such as Safari and Chrome, system caches, and even photo and email caches. By mastering these techniques, you can ensure your iPhone runs smoothly and efficiently.
However, if you find that your iPhone is still not meeting your expectations after clearing the cache, it might be time to consider upgrading your device. You could sell your old iPhone for cash and use that to fund a new purchase. For instance, if you're considering switching to a Samsung phone like the Galaxy Z Flip or the Galaxy Z Flip 5G, you can easily sell your old Samsung phone through our platform for a hassle-free cash payout.
Alternatively, if you're using a Samsung device such as the Galaxy Note 20 5G and want to upgrade or switch brands, we also provide services to help you sell your unwanted Samsung Galaxy devices.
In the world of digital technology, cache refers to a collection of temporary files stored by your iPhone to speed up processes and improve overall efficiency. These files are data fragments from websites and apps that your device saves for quicker access during subsequent visits. However, accumulated cache can have negative effects on your iPhone's performance.
Regularly clearing cache is essential for maintaining optimal device functionality:
Make it a habit to clear the cache on your iPhone regularly to enjoy a faster, more efficient device while preventing potential performance bottlenecks.
If you're experiencing ongoing storage issues even after clearing the cache, it may be time to think about upgrading your device. For example, the MacBook Pro 16 with the latest M3 Pro chip is a great option for those who need more power and efficiency.
On the other hand, if you want to sell your old devices like an iPad or a Samsung Galaxy Z Fold2 5G to make room for new ones, platforms such as TheTechBuyers offer a smooth process. They provide competitive prices for used devices such as the iPad 9th Gen or Samsung Galaxy Z Fold2 5G.
If you're thinking about selling your used iPhones, TheTechBuyers also has a specific section for that. You can find answers to commonly asked questions about how to sell your used iPhone here.
Understanding how to clear different types of cache on your iPhone is crucial for maintaining optimal performance. The process involves several steps depending on the type of cache you want to clear.
Apps accumulate cached data to enhance user experience by speeding up load times and remembering user preferences. However, excessive cache can lead to storage issues and slower app performance. Here’s how you can effectively clear app cache on your iPhone:
Many applications come with built-in tools that allow users to manage or clear cached data directly. Follow these steps:
This method is straightforward but may not be available for all apps, as it depends on whether the developer has included this functionality.
For apps that do not provide an option to clear cache directly, reinstalling them can be an effective approach:
Reinstalling clears all cached data associated with the app, offering a fresh start without compromising any personal settings or saved progress if backed up via iCloud or similar services.
Each method has its benefits, and choosing one depends largely on your comfort level with reinstallation processes and how frequently you use specific applications. Regularly clearing app cache ensures that your device runs smoothly and efficiently, reducing potential lagging during important tasks like gaming or streaming.
Just like apps, web browsers also store cached data to improve loading speeds and enhance browsing experiences. Over time, this cache can accumulate and impact browser performance. Here's how you can clear browser cache on your iPhone:
If you're using Safari as your primary browser, follow these steps:
This will remove all cached data, cookies, and browsing history from Safari.
For third-party browsers like Chrome or Firefox, you'll need to follow a slightly different approach:
The exact steps may vary depending on the browser you're using, but most popular browsers offer similar options for clearing cache.
In addition to app and browser caches, your iPhone also stores system cache that helps optimize overall performance. While there's no direct way to clear system cache like other types, there are a few methods you can try:
Sometimes a simple restart can help refresh system processes and clear temporary files:
This will restart your device and may help in clearing some temporary files stored in system cache.
Keeping your iOS software up-to-date can also contribute towards better performance by optimizing system processes:
Updating software often includes bug fixes & improvements which indirectly benefit overall device speed & efficiency.
By regularly clearing different types of caches - such as app caches, browser caches & managing system caches - you can significantly enhance the performance of your iPhone over time!
Clearing app cache on your iPhone is straightforward with built-in tools. This process helps maintain your device's performance by removing temporary files that apps accumulate during regular use. Here’s how to clear different types of cache on iPhone using these tools:
By using these steps, you ensure that unnecessary files don’t clutter your iPhone, keeping it running smoothly without hiccups in performance. This method is particularly useful for those wondering how to clear app cache on iPhone efficiently without third-party applications.
If you're considering selling your old Apple devices after clearing their cache, The Tech Buyers offers a range of top Apple device brands you can trust. They also provide an option to sell phones in bulk online, which could be beneficial if you have more than one device to sell.
On the other hand, if you're looking for a Samsung device, The Tech Buyers has the latest models available for purchase. And if you have an unwanted Samsung Galaxy Note 10, they also offer a service where you can sell your old Samsung Galaxy Note 10 for a maximum price with quick payments.
Reinstalling apps on your iPhone is an effective way to clear app cache. This method helps in freeing up storage space and resolving performance issues caused by accumulated cache data. By deleting and reinstalling an app, you essentially wipe out all cached files associated with it, allowing the app to start fresh.
To clear different types of cache on iPhone using this approach, follow these detailed instructions:
Navigate to Settings
Access iPhone Storage
Select the App
Delete the App
Reinstall the App
Repeating these steps for any other apps ensures that your iPhone remains clutter-free and performs optimally. This method is particularly useful when built-in tools don't provide an option to clear cache for specific apps, making reinstallation a reliable alternative.
However, if you're considering upgrading your device after clearing your cache, you might want to explore options such as selling your old smartphone for cash at The Tech Buyers, which specializes in buying smartphones, iPads, and laptops at competitive prices. They also offer a wide range of latest Samsung phone models if you're interested in purchasing one.
For those who prefer Apple products, The Tech Buyers also has options for acquiring the latest MacBook Pro models.
When you browse the internet using your iPhone, web browsers like Safari and Chrome store temporary files known as cache. This helps speed up your browsing experience by loading frequently visited websites faster. However, over time, accumulated cache can lead to slower performance and reduced storage space. To maintain optimal device functionality, it's essential to clear browser cache regularly.
Safari is the default browser for iPhones, and clearing its cache is a straightforward process:
This action will remove all cached files, history, cookies, and other browsing data stored by Safari.
For users who prefer Chrome over Safari, clearing the browser cache involves these steps:
Regularly performing these actions ensures that both Safari and Chrome operate smoothly without unnecessary clutter slowing them down.
If you find that your iPhone is still running slow after clearing the cache, it may be time to consider upgrading to a newer model such as the iPhone 12 Mini, iPhone 13 Pro Max, or iPhone 15 Plus. Selling your old device could help fund this upgrade while also contributing positively to the environment, as discussed in this blog post about the benefits of selling used electronics.
For more information on how to sell your old iPhone for the best price, visit our blog page which provides insights into getting money for your old devices through selling them online.
Clearing the Safari cache on your iPhone is a straightforward process, essential for maintaining browser efficiency and freeing up storage space. Follow these steps to clear Safari's history and website data:
Open the Settings App
Scroll Down to Safari
Locate Clear History and Website Data
Confirm Your Action
Verification of Successful Cache Clearance
Regularly clearing your Safari cache not only optimizes browser performance but also enhances privacy by removing stored data. This simple process is a key aspect when learning how to clear cache on iPhone effectively. By ensuring your browser has a fresh start, you contribute significantly to maintaining your device's overall functionality.
However, if you're considering selling or upgrading your devices such as an iPad Pro 11 inch 4th Gen or a Magic Keyboard for iPad Pro 12.9in (3rd Gen - Present), it's important to clear your cache first for optimal performance before parting with them. For those looking to sell their old MacBook, exploring the best places to sell old/unwanted MacBook online can yield great results. And if you have any feedback or review about our services, feel free to write a review on our website!
Clearing the Chrome cache on your iPhone is essential for maintaining a seamless browsing experience. Cached data can build up over time, leading to sluggish performance and occupying valuable storage space. Follow these steps to clear Chrome's cached data efficiently:
By clearing your Chrome cache regularly, you ensure that your browser runs smoothly and efficiently. This practice helps in freeing up storage space while providing a fresh start for your browser sessions.
Understanding how to clear different types of cache on your iPhone can significantly enhance your device's performance. While app and browser caches are often discussed, the system cache on your iPhone also plays a crucial role in maintaining optimal functionality. These caches, stored by the operating system itself, accumulate over time and can lead to sluggish performance if not periodically cleared.
The process of clearing the system cache might not be as straightforward as clearing app or browser caches since iOS does not offer a direct option for this task. However, you can achieve similar results through these methods:
Caches from email and photos can also contribute to cluttered storage:
By addressing these less obvious caches, you maintain a more efficient and responsive device, ensuring a smoother experience across various functions. If you're finding it difficult to manage all these caches or if your device is still underperforming after trying these methods, it might be time to consider upgrading your device. For instance, you could sell your old or unwanted Apple iPhone 11 Pro for maximum price with 24-hour payments. Alternatively, if you own an iPhone 13, you can cash in on that too by selling it hassle-free and unlocking cash instantly.
To maintain the smooth performance of your iPhone, addressing the system cache is crucial. The system cache includes temporary files that accumulate over time, affecting device efficiency. Here's a step-by-step guide to clear different types of cache on iPhone using the Settings app:
This method helps in freeing up storage space and improving system performance by removing redundant files. Regularly checking and clearing these caches ensures your iPhone runs efficiently, providing a seamless user experience.
Managing caches on your iPhone extends beyond apps and browsers. Email and photo caches can also accumulate, impacting device performance. Understanding how to manage email caches for optimal performance is essential.
These steps help clear unwanted email data, enhancing email app responsiveness.
iPhone photo cache files are stored in locations like the photo library or camera roll. Utilizing iTunes can facilitate cache management:
Deleting this cache can free up significant storage space and improve photo-related tasks on your device.
Using these techniques consistently ensures that you effectively clear different types of cache on iPhone devices, maintaining peak performance without unnecessary clutter.
Regularly clearing cache on your iPhone is crucial for maintaining optimal device performance. The cache, while beneficial in speeding up processes by storing temporary data, can accumulate and lead to issues such as slower performance and storage constraints.
Understanding how to clear cache on iPhone empowers you to keep your device running smoothly. Whether it's through built-in tools, reinstalling apps, or managing system settings, each method provides a way to refresh your phone's memory.
By integrating these practices into your routine, you'll ensure your iPhone remains efficient and reliable. Embrace the habit of cache clearing to enjoy a seamless experience with your device.
Cache on an iPhone refers to temporary files stored by apps and the system to speed up performance. However, excess cache can lead to slower device performance and storage issues. Regularly clearing cache helps maintain optimal functionality.
Clearing cache can improve your iPhone's performance by freeing up storage space, resolving issues caused by excess data, and ensuring apps run smoothly. This practice can also help prevent slowdowns and enhance overall device efficiency.
You can clear app cache using built-in tools by going to Settings > General > iPhone Storage, selecting the app, and choosing 'Offload App' or 'Delete App'. Reinstalling the app also effectively clears its cache.
To clear Safari cache, go to Settings > Safari > Clear History and Website Data. For Chrome, open the app, tap on the three dots in the bottom right corner, select 'History', then 'Clear Browsing Data' and choose what you want to clear.
Yes, managing email caches involves regularly deleting old emails and clearing mail app data through settings. For photos, you can optimize storage settings in Photos to manage how cached images are stored.
Clearing system cache helps improve device performance by removing unnecessary temporary files that may slow down your phone. You can do this through Settings or by restarting your device to refresh system resources.